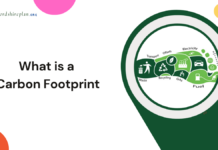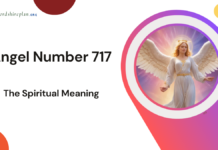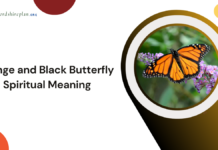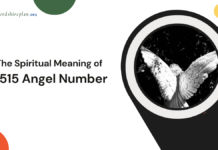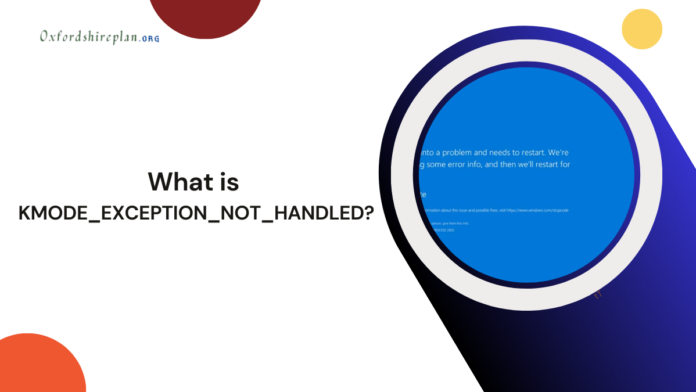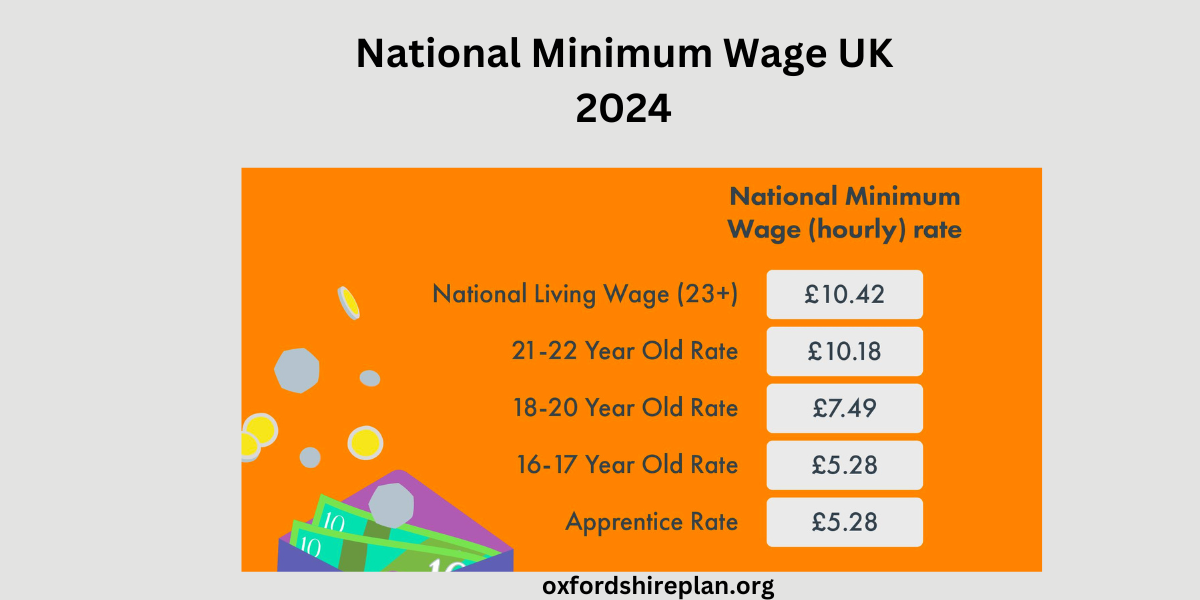If you’ve encountered the dreaded blue screen with the error code KMODE_EXCEPTION_NOT_HANDLED, don’t panic. It’s a common issue in Windows systems, and there are straightforward ways to fix it. In this guide, we’ll walk you through what this error means, its causes, and step-by-step solutions.
Contents
- What is KMODE_EXCEPTION_NOT_HANDLED?
- Common Causes of KMODE_EXCEPTION_NOT_HANDLED
- How to Fix KMODE_EXCEPTION_NOT_HANDLED?
- 1. Identify the Problem Driver
- 2. Update or Reinstall Drivers
- 3. Run a System File Check (SFC)
- 4. Check for Windows Updates
- 5. Perform a Memory Diagnostic
- 6. Boot into Safe Mode
- 7. Uninstall Problematic Software
- Quick Reference Table for Solutions
- When to Seek Professional Help
- Preventing Future BSOD Errors
What is KMODE_EXCEPTION_NOT_HANDLED?
This error is a type of Blue Screen of Death (BSOD) that occurs when the system encounters a critical issue. Specifically, it indicates that a program in kernel mode (the core of the operating system) generated an exception that the system couldn’t handle. When this happens, your computer crashes to prevent further damage.
Common Causes of KMODE_EXCEPTION_NOT_HANDLED
This error can occur due to various reasons, including:
- Faulty drivers: Outdated or incompatible device drivers are a primary cause.
- Corrupted system files: Missing or damaged Windows files can trigger the error.
- Hardware issues: Faulty RAM, hard drives, or other hardware components can be responsible.
- Software conflicts: Conflicting applications or malware can disrupt the system’s operations.
How to Fix KMODE_EXCEPTION_NOT_HANDLED?
Follow these steps to resolve the error:
1. Identify the Problem Driver
Often, the error will display a specific file name, like “xyz.sys,” pointing to the problematic driver.
- Note the file name displayed on the BSOD screen.
- Use it to identify the associated device or program.
2. Update or Reinstall Drivers
Updating or reinstalling drivers can resolve most driver-related issues.
- Automatic Update:
- Press
Win + Xand select Device Manager. - Locate the problematic device, right-click, and choose Update Driver.
- Press
- Manual Reinstallation:
- Visit the manufacturer’s website.
- Download and install the latest driver for your device.
3. Run a System File Check (SFC)
Corrupted system files can trigger BSOD errors. Use the SFC tool to repair them.
Steps:
- Open Command Prompt as an administrator.
- Type
sfc /scannowand press Enter. - Wait for the scan to complete and follow any recommended steps.
4. Check for Windows Updates
Microsoft often releases patches that resolve such errors.
- Press
Win + Ito open Settings. - Go to Update & Security > Windows Update.
- Click Check for updates and install any pending updates.
5. Perform a Memory Diagnostic
Faulty RAM can also cause this error. Use the built-in Windows Memory Diagnostic tool.
Steps:
- Press
Win + Rand typemdsched.exe, then press Enter. - Select Restart now and check for problems.
- Allow the diagnostic to run and follow the results.
6. Boot into Safe Mode
Safe Mode starts your system with minimal drivers, making it easier to identify issues.
Steps:
- Restart your computer and press
F8orShift + F8(depending on your system). - Select Safe Mode.
- Troubleshoot drivers or software from there.
7. Uninstall Problematic Software
Conflicting software can cause BSOD errors.
- Press
Win + R, typeappwiz.cpl, and press Enter. - Identify recently installed or suspicious programs.
- Right-click and select Uninstall.
Quick Reference Table for Solutions
| Solution | Steps |
|---|---|
| Update Drivers | Use Device Manager or download from the manufacturer’s website |
| Run SFC | Execute sfc /scannow in Command Prompt |
| Check Windows Updates | Install updates from Settings > Update & Security |
| Perform Memory Diagnostic | Run mdsched.exe and restart your system |
| Boot into Safe Mode | Restart and press F8 or Shift + F8 |
| Uninstall Problematic Software | Remove conflicting apps from Control Panel |
When to Seek Professional Help
If you’ve tried all these steps and the error persists, it may indicate a deeper hardware issue. In this case:
- Contact your device’s support team.
- Consult a professional technician.
Preventing Future BSOD Errors
To reduce the likelihood of encountering such errors in the future:
- Regularly update your drivers and Windows system.
- Install a reputable antivirus program to prevent malware.
- Perform periodic hardware checks to ensure everything functions correctly.
By following these steps, you can tackle the KMODE_EXCEPTION_NOT_HANDLED error effectively and keep your system running smoothly.
Click here to learn more

I am a dedicated lifestyle and fashion enthusiast, always looking for the latest trends and timeless styles. With a flair for creativity and a passion for self-expression, I provide fresh insights and tips on elevating everyday living and personal style.